-新規ファイルを開く-
【Excel2013のスタート画面から新規ファイルを開く】
Excel2013を起動すると、最初に「スタート画面」が表示されます。
・方法1 : 「空白のブック」をクリックすると新規ファイルの画面になります。
・方法2 : [ESC]キーを押すと新規ファイルの画面になります。
【起動時に新規ファイルの画面なるように設定する】
Excel2013を起動した時にスタート画面を表示させず、直接新規ファイル画面で開く方法です。
1.「ファイルメニュー」 → 「オプション」クリックします。
2.Excelのオプション画面において、左側の〈基本設定〉をクリックします。
3."このアプリケーションの起動時にスタート画面を表示する" のチェックを外します。
-画面構成-
①タイトルバー
ファイル名とソフト名が表示されます。
②クイックアクセスツールバー
よく使うコマンドが配置されています。コマンドを追加することもできます。
※コマンド
Excelのさまざまな機能を実行するための命令をいいます。
コマンドがアイコン(機能や内容などを小さな絵で表現したもの)で表示されています。
③ファイルメニュー
ファイル操作や印刷などの基本的な機能が用意されています。
④リボン
・作業に必要なコマンドが用意されています。
・「タブ」で分類されています。
・タブにあるコマンドは、さらに「グループ」に分けられています。
⑤名前ボックス
セル番地を表示したり、セル範囲に名前を付けたりします。
⑥数式バー
選択したセルに入力されているデータの内容を表示したり、データを入力したりします。
⑦編集ウィンドウ
・セル
個々のマス目を「セル」とよびます。
・列
セルの縦方向の並びを「列」とよびます。
編集ウィンドウ上部にあるABCDE・・・と横に並んだアルファベットを「列番号」と呼びます。
・行
セルの横方向の並びを「行」とよびます。
編集ウィンドウ左端にある12345・・・と縦に並んだ数字を「行番号」と呼びます。
※セルの呼び方
列番号 + 行番号 がセルの名前になります。
現在選択しているセルを「アクティブセル」とよびます。
アクティブセルは太い枠線で囲まれています。
現在選択しているセルの名前は名前ボックスに表示されます。
※ワークシートとブック
セルの集まりをワークシートと呼びます。
⑧シート見出し
ワークシートの名前が表示されます。
シート見出しの右にある + のボタンをクリックすることにより、新しいワークシートを追加できます。
クリックしてシートを切り替えます。
⑨ステータスバー
操作に関する情報が表示されます。
⑩表示ボタン
表示モードを切り替えます。
・標準
通常の画面はこの標準表示になっています。
・ページレイアウト
印刷イメージの表示で編集ができ、ヘッダーフッターの挿入もできます。
・改ページプレビュー
ページの区切りや印刷範囲が青い線で表示された画面です。
たくさんのリストなど、大きな画面の操作の編集に向いています。
⑪ズームスライダー
ワークシートの表示倍率を変更します。
【Excel2013のスタート画面から新規ファイルを開く】
Excel2013を起動すると、最初に「スタート画面」が表示されます。
・方法1 : 「空白のブック」をクリックすると新規ファイルの画面になります。
・方法2 : [ESC]キーを押すと新規ファイルの画面になります。
【起動時に新規ファイルの画面なるように設定する】
Excel2013を起動した時にスタート画面を表示させず、直接新規ファイル画面で開く方法です。
1.「ファイルメニュー」 → 「オプション」クリックします。
2.Excelのオプション画面において、左側の〈基本設定〉をクリックします。
3."このアプリケーションの起動時にスタート画面を表示する" のチェックを外します。
-画面構成-
①タイトルバー
ファイル名とソフト名が表示されます。
②クイックアクセスツールバー
よく使うコマンドが配置されています。コマンドを追加することもできます。
※コマンド
Excelのさまざまな機能を実行するための命令をいいます。
コマンドがアイコン(機能や内容などを小さな絵で表現したもの)で表示されています。
③ファイルメニュー
ファイル操作や印刷などの基本的な機能が用意されています。
④リボン
・作業に必要なコマンドが用意されています。
・「タブ」で分類されています。
・タブにあるコマンドは、さらに「グループ」に分けられています。
⑤名前ボックス
セル番地を表示したり、セル範囲に名前を付けたりします。
⑥数式バー
選択したセルに入力されているデータの内容を表示したり、データを入力したりします。
⑦編集ウィンドウ
・セル
個々のマス目を「セル」とよびます。
・列
セルの縦方向の並びを「列」とよびます。
編集ウィンドウ上部にあるABCDE・・・と横に並んだアルファベットを「列番号」と呼びます。
・行
セルの横方向の並びを「行」とよびます。
編集ウィンドウ左端にある12345・・・と縦に並んだ数字を「行番号」と呼びます。
※セルの呼び方
列番号 + 行番号 がセルの名前になります。
現在選択しているセルを「アクティブセル」とよびます。
アクティブセルは太い枠線で囲まれています。
現在選択しているセルの名前は名前ボックスに表示されます。
※ワークシートとブック
セルの集まりをワークシートと呼びます。
⑧シート見出し
ワークシートの名前が表示されます。
シート見出しの右にある + のボタンをクリックすることにより、新しいワークシートを追加できます。
クリックしてシートを切り替えます。
⑨ステータスバー
操作に関する情報が表示されます。
⑩表示ボタン
表示モードを切り替えます。
・標準
通常の画面はこの標準表示になっています。
・ページレイアウト
印刷イメージの表示で編集ができ、ヘッダーフッターの挿入もできます。
・改ページプレビュー
ページの区切りや印刷範囲が青い線で表示された画面です。
たくさんのリストなど、大きな画面の操作の編集に向いています。
⑪ズームスライダー
ワークシートの表示倍率を変更します。
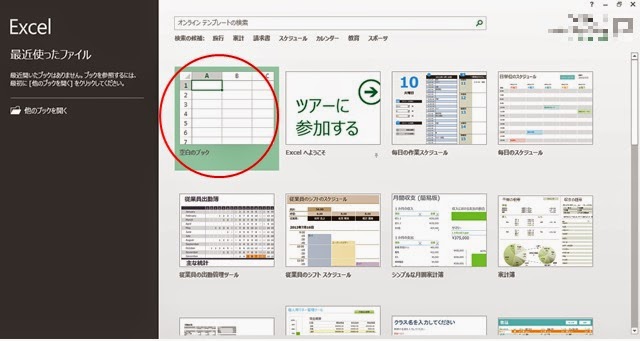







0 件のコメント:
コメントを投稿